Nanostation M5 Инструкция На Русском
Перевод интерфейса беспроводных точек доступа Ubiquiti Networks на русский. Инструкции по настройке. Именно о нем, мы и расскажем ниже, и приведем пример создания собственной, русской версии пользовательского интерфейса, на примере точки доступа Ubiquiti Nanostation M5. Настройка радиомостов NanoStation M в режиме моста. Русского, к сожалению, нет.
Мой опыт установки и настройки моста Nano. Bridge M2. Часть вторая : : Лучшие статьи. Рейтинг. Оценка: 4. Голосов: 1. 15. Комментарии: 1. Клиент На Игру World Of Warcraft далее. Начало статьи. Переходим плавно к третьей части – настройка оборудования.
Nanostation M5 Инструкция На Русском Схема

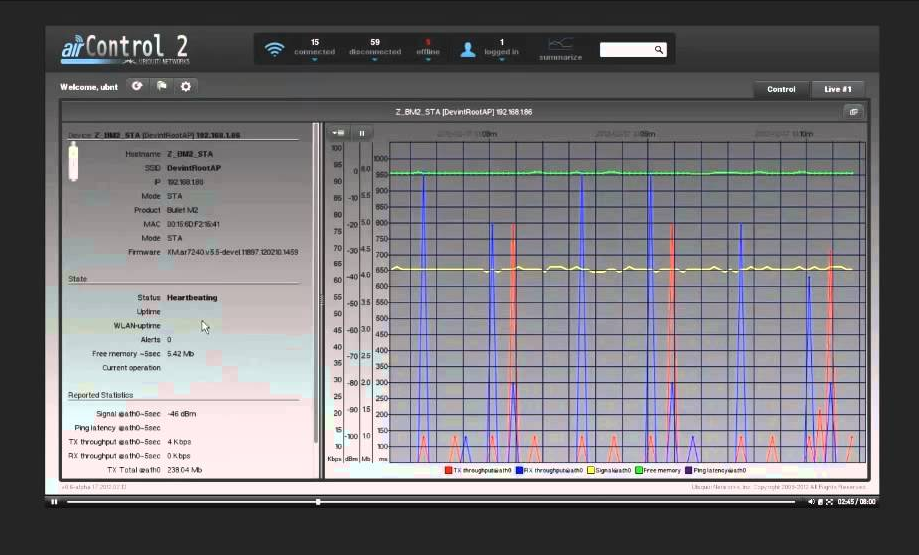
Потребуется логин и пароль, по умолчанию логин: ubnt, пароль: ubnt. Например, на устройстве Bullet M5 этот пункт активен и можно указать до.
Перед началом настройки, я надеюсь, все разобрались, как подключать блок питания и для чего на блоках 2 разьёма LAN и POE. Про технологию POE можно говорить много, кто хочет понять более детально, пусть штудирует Википедию, я же предпочитаю простые и логические разъяснения. Для тех, кто ещё в танке (не в обиду будет сказано), технология POE – это когда по витой паре передаётся не только полезный несущий сигнал, но и питание. То есть, с изобретением POE нам не нужно ставить возле каждого конечного оборудования розетку в 2. Вольт, цеплять на неё китайский блок питания и всё это прятать от влаги. Думаю, я доступно рассказал.
Если оборудование поддерживает технологию POE, можете смело заменять стандартные розетки на блоки питания в одном месте, хотя уже и существуют, достаточно давно, свитчи, которые могут подавать питание на устройства, – в таком варианте вообще использование блоков питания отпадает. Но мы отвлеклись. Перед нами блок питания, у него 2 входа LAN и POE, что куда подключать – всё просто: кому нужно питание? Правильно, точке доступа, значит, точку доступа цепляем на порт POE.
Включаем блок питания в розетку. Быстренько делаем себе пачкорд и подключаем его в порт LAN, другой стороной подключаем к компьютеру, ноутбуку, то есть ко всему, имеющему у Вас возможность подключения, хоть бы к пылесосу или чайнику, лишь бы там был Web- браузер. Как Вы поняли, управлять будем точкой через WEB интерфейс.
По умолчанию на всех точках доступа с завода применяется один и тот же IP- адрес 1. Что это нам даёт – то, что нужно настроить IP- адрес на своём устройстве. Я не буду приводить все варианты настроек всевозможных осей от Win по Lin и Mac. Для этого есть специализированные сайты. Наша задача – настроить на компьютере статический адрес, и я рекомендую так: IP- адрес: 1. Mask: 2. 55. 2. 55. GW (шлюз): 1. 92.
Вас может быть другой – это и есть наш роутер, граничащий маршрутизатор между Вашей сетью и Интернетом)DNS: 1. Ваш граничащий маршрутизатор)DNS: 8.
Гугла, можно использовать 4. Итак, допустим, Вы настроили IP- дрес на компьютере, подключили антенну к компу, ноуту, шлюзу, короче, пустили в сеть. Проверяем, открываем командную строку Lin или Win, что у Вас есть, и вводим: Ping 1. Если побежали пинги, значит, мы на верном пути, если интервал запроса превышен или ещё что- то не в порядке, то начинаем проверять, где ошиблись с подключением или вводом IP- адреса, а если не обнаружили ошибки на земле, то, увы, поднимаемся на крышу, снимаем антенну и смотрим, в чём проблема наверху.
Для тех, у кого всё получилось, идём далее. Открываем браузер – неважно какой и в строке адреса вводим 1.
Энтер”. Потребуется логин и пароль, по умолчанию логин: ubnt, пароль: ubnt. Рис. 1. 3. WEB интерфейс точки Вот так выглядит WEB интерфейс.
Первое, что нам понадобится, – это вкладка NETWORK. Рис. 1. 4. Вкладка Network и что тут можем настроить. Рассмотрим подробнее, что нам тут можно сделать. Network Mode. Bridge. Это значит, что при объединении сетей у нас фактически получается объединение двух сетей, для всех участников этих сетей будет одна сеть, с одной адресацией, с единым шлюзом и так далее.
Есть возможность выбора режима. Router. При этом режиме Ваша точка доступа организует NAT и будет выдавать позади себя адреса из указанного Вами диапазона. В чём минусы и плюсы этих режимов? С точки зрения безопасности режим Router надёжнее, но в моём случае нет смысла заморачиваться на безопасности, так как все настройки безопасности делались на граничащем маршрутизаторе. SOHO Router. Не довелось испытать этот режим, но, как уверяет разработчик, в частности официальная WIKI: http: //wiki. Air. OS. Почему так, а зачем нам отключать сеть?
NETWORK SETTING Это самый главный параметр, точнее сказать, именно то, где мы всё будем настраивать. Тут нам нужно настроить IP- адрес нашей точки, маску сети, указать маршрутизатор и сервера доменных имён. Можно выбрать 2 режима настройки – статическая/динамическая маршрутизация. При статической адресации адреса прописываются вручную администратором сети, то есть, Вами. При динамической адресации адреса выдаёт маршрутизатор Вашей сети, на котором обязательно должен быть поднят режим DHCP. Для себя я выбрал статику, Вы можете выбрать динамику, но есть один нюанс – не всегда DHCP сервера могут выдавать одни и те же адреса устройствам. Бывают случаи, когда протокол DHCP сбивается и меняет адресацию в сети, – и что в таком случае делать?
Просматривать arp таблицы, чтобы узнать, на каком адресе зависло устройство. Опускаемся вниз страницы и нажимаем клавишу Change (изменить). Далее прокручиваем страницу вверх и в правом углу у Вас появляются надписи, нажимаем Apply (применить). После этого Ваше устройство начнёт перезагружаться, ждём минуту- две и в строке браузера вводим наш новый адрес 1.
Попадаем на web интерфейс точки и продолжаем настройку. Рис. 1. 5. Вкладка SYSTEMВкладка Device. Тут можно прописать имя Вашей точки (device Name), так как это базовая станция, я предлагаю дать имя Base station. Вы можете выбрать любое название.
Язык интерфейса английский, хотя я встречал прошивки на русском, но поверьте – лучше английский, наши переводчики ещё не могут орудовать сетевыми терминами. Time zone – это часовой пояс, в котором мы живём, выбираем из списка свою зону. System Accounts – с этой вкладкой работайте внимательно и осторожно, тут мы даём нашему устройству логин и пароль. В поле Administrator Username введите логин Вашего пользователя, хоть admin пусть будет, далее увидите ключик после ввода поля, нажимаем на него и попадаем в подвкладку, где будем давать пароль на Вашу точку (помните, это не пароль от Вашей сети, это логин и пароль для доступа к настройкам устройства). Тут – на что горазда ваша фантазия, но иногда бывает, что и qwerty оказывается самым надёжным паролем . Больше в этой вкладке я менять ничего не рекомендую, нажимаем внизу экрана кнопку Change, далее в верхнем правом углу Apply.
Переходим к основным настройкам, а именно: будем запускать базовую точку. Рис. 1. 6. Wireless, в этой вкладке производятся основные параметры. На этом шаге настройки, после применения изменений, Ваша станция запустится и начнёт уже работать, так что будьте повнимательнее: сломать тут ничего не получится, как было в описании выше, где мы меняли пароль на точку, но всё же. Почему именно этот пункт был выбран? При работе бриджа обязательно должно быть соблюдено правило – ведущий и ведомый.
Это правило я немного описывал выше, только называл это как базовая станция и станция клиент. WDS в данном случае подразумевает, что на нашем беспроводном мосту будут работать всего 2 устройства, связанные друг с другом, подключение 3- го и так далее будет невозможно. К тому же, если Вы приобрели комплект именно тех устройств, что и у меня (см. Если Вам необходимо сделать сеть типа точка – многоточка, тогда Вам следует обратить свой взор в сторону устройств Bullet M5 (на базовое решение), Nano. Bridge для подобных целей не подойдёт. WDS Peers. В этом параметре указываются MAC- адреса беспроводных клиентов, но опять же повторюсь, в устройствах Nano.
Bridge этот пункт заблокирован, потому как устройство не поддерживает работу в режиме многоточки. А наличие этого в настройках свидетельствует о том, что на все свои продукты компания UBNT делает одинаковую Air. OS (прошивку). Например, на устройстве Bullet M5 этот пункт активен и можно указать до 6 жёстко связанных устройств, а вообще на M5 поддерживает в стабильном подключении, повторюсь – в стабильном, до 1. Вернёмся к мосту – пункт с WDS пропускаем. SSID. Это название Вашей будущей сети, то есть, назовите его хоть skynet и пусть захватывает просторы . Это на усмотрение самого создателя, а именно Вас. Моя сеть зовётся Korona.
Так же можно защитить свою сеть (для параноидальных личностей) и после ввода названия сети поставить галочку Hide SSID, это будет значит: другие устройства, которые будут производить попытки подключения к Вашей сети, будут проходить двойную защиту, а именно – им, помимо Вашего хитрого пароля, который мы настроим ниже, нужно будет ещё отгадать название Вашей сети . Country Code. Уважаемые патриоты, не совершайте ошибку, которую я совершил при настройке своей первой сети, не меняйте этот параметр: стоит «USA» – пусть стоит.
Объясняю: в списках есть и наша страна и много других стран, но помните о законах и разрешённом оборудовании в нашей стране, поэтому, как только Вы выбрали отличную от Америки страну, Ваша точка начнёт сама себя сдерживать и прятать свой «могучий» потенциал, тем более, если её напугать, что она в России, она ласково переключится в 6 Дб и максимум куда она дотянет – это до соседнего дома . IEE 8. 02. 1. 1 Mode. Выбор режима, в котором Ваша сеть будет работать: про режимы работы читайте в Вики, там всё расписано. Рекомендую не изобретать велосипед и оставить режим работы Mixed B/G/N. Прошивка точки Air. Os сама выберет наилучший. Chanel Width. Оставляем на 4.
Мг. Всё- таки прямой видимости нет. Chanel Shifting. Оставляем Disabled. Пробовал разрешать, ничего не изменилось, поэтому действуем по принципу: если нет изменений в лучшую сторону, лучше выключить . Frequency. В этом параметре можно выбрать диапазон частот, точнее, заставить Вашу сеть не прыгать по всему диапазону, а использовать конкретный. Этот параметр оптимален для тех, у кого много беспроводных устройств и всякого рода беспроводного оборудования, чтобы исключить помехи и оградить свою сеть от влияния, отодвинув её по частоте. Так как у меня нет такой проблемы, я оставил режим Auto, что, в принципе, и Вам рекомендую.
Extension Chanel. Оставляем none и не забиваем голову хитрым описанием, для чего оно нужно . Если в двух словах, то что я понял, когда прочёл страниц 1. Вы сидите и мониторите постоянно свою сеть при помощи Air. Max (средство мониторинга и тестирования, которое входит в состав любой прошивки компании UBNT). Я этим не занимаюсь, думаю, и Вам это не пригодится.