Программу Для Сброса Паролей Windows
Способы сброса паролей Windows . Существует несколько способов смены пароля. Однако иногда нужно не просто поменять пароль, а восстановить его.
Забыли пароль при входе в windows 7. Не будьте в панике. Renee Passnow-специальная программа помогает вам сбросить или удалить пароль в . Windows Password Recovery Lastic – это удобная программа для стирания паролей к учетным записям Windows. Мгновенный сброс пароля Windows.
В первую очередь, естественно, это необходимо, если пользователь применял шифрование EFS и забыл сделать резервную копию. Так бывает очень часто. В таком случае необходимо именно восстановить пароль. Рассмотрим несколько программ, с помощью которых мы можем восстанавливать (менять) пароли.
Как взломать, сбросить пароль на вход в Windows. То есть, данный метод сброса забытого пароля от компьютера подходит для различных. Теперь программа предлагает нам выбрать раздел, на котором установлена .
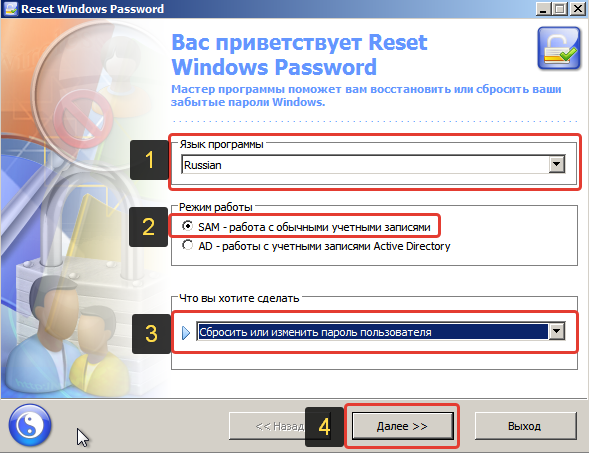
Он представляет собой загрузочный диск с Windows PE. Задачи, решаемые с помощью ESR, включают в себя восстановление или сброс паролей пользователей и администраторов. Напомню, что восстановление пароля может обеспечить автоматический доступ к файлам, зашифрованным с помощью EFS. Продукт поддерживает NTFS и имеет графический интерфейс. Для работы подходят следующие операционные системы: Windows NT 4. Windows 2. 00. 0, Windows XP, Windows Vista, Windows 7/8/8.
Windows Server 2. Windows Server 2. Поддерживаются локализованные версии Windows. Продукт обнаруживает все установки Windows в системе и позволяет сохранить хеши паролей для дальнейшего исследования.
Для создания загрузочного USB- диска вам потребуется каким- либо образом смонтировать iso- файл и запустить файл Esr. Boot, содержащийся на диске. Появится диалоговое окно со списком доступных USB- дисков, и в результате нажатия кнопки Format будет создан загрузочный диск с ESR. Как видите, создание загружаемого USB- диска трудности не представляет. Если в вашем компьютере используются нестандартные интерфейсы жесткого диска (Serial. ATA, SCSI, RAID или SAS), нужно загрузить драйвер.
Для этого необходимо нажать кнопку «Загрузить драйвер» в соответствующем окне. Это либо работа с локальными учетными записями (в базе SAM), либо работа с учетными записями Active Directory (из ntds. Предусмотрены следующие режимы работы. AD из сохраненной копии. SAM. сохранение реестра или AD в архив. Если при этом вы установите флажок «Проверять короткие и простые пароли» (см. Ниже приводятся примеры паролей, которые могут быть восстановлены.
Однако учтите, что если есть файлы, зашифрованные с помощью EFS, то доступ к ним вы не получите. Для этого вам необходимо вернуться назад и выбрать вариант работы «Дамп хэша для последующей расшифровки». Учетные записи с правами администратора будут выделены зеленым цветом, заблокированные или отключенные – красным. Вы можете включить отображение хэшей паролей, чтобы видеть соответствующие хэши для всех учетных записей, имеющих непустые пароли. На экране 2 показано окно программы ESR, в котором вы можете сбросить/изменить пароль и следующие свойства учетной записи. Не рекомендуется сбрасывать пароль — вместо этого выберите новый (сложный) пароль из соображений безопасности.
Это связано с тем, что в локальной политике может быть запрещен вход с пустым паролем. В результате вы его сбросите, но войти не сможете. После этого записываем образ на диск и корректно перезагружаемся — это обязательно, так как в противном случае мы можем не получить доступа к системному разделу.
Загружаемся с записанного компакт- диска и на первом экране нажимаем Enter. Достаточно нажать Y и Enter.
Затем нас спрашивают, хотим ли мы редактировать что- то еще. Если нет – нажимаем N и Enter.
Учтите, что таким образом вы можете всего лишь удалить пароль. Однако если в локальной групповой политике запрещена регистрация с пустым паролем, то зарегистрироваться в системе вам не удастся. Диск восстановления проще всего получить при использовании образа установочного диска операционной системы.
Далее воспользуйтесь утилитой Microsoft Windows 7 USB/DVD download tool, доступной по адресу: www. Page. Help. После загрузки с созданного диска выберите пункт «Восстановление системы». После того, как система будет найдена, нажмите кнопку «Далее» и в открывшемся окне (экран 4) выберите пункт «Командная строка». В окне командной строки наберите следующие команды. Copy d: windowssystem. Copy d: windowssystem. Где d: — имя вашего раздела жесткого диска, на котором находится папка Windows. Эпос Манас Краткое Содержание.
Откроется окно командной строки, ведь вы заменили утилиту, отвечающую за «залипание» клавиш, файлом, вызывающим командную строку. В открывшемся окне командной строки введите.
Net user vlad anypassword. Вы должны создать диск восстановления. Для этого нажмите комбинацию клавиш Alt+X для вызова панели управления, а затем выберите «Восстановление Windows» – «Создание диска восстановления» или же воспользуйтесь установочным диском Windows 8. Далее нужно загрузиться с полученного диска восстановления и выбрать параметр «Восстановление системы» (экран 5). Для смены пароля пользователя необходимо ввести следующие команды в окне командной строки.
Copy cmd. exe cmd. Copy Utilman. exe Utilman. Del Utilman. exe.
Ren cmd. exe Utilman. Shutdown –r –t 0. В открывшемся окне (экран 6) щелкните мышью на указанном красной стрелкой значке. Загрузится окно командной строки.
В открывшемся окне введите следующую команду. Net user vlad *. После этого введите пароль и повторите его. Перезагрузите компьютер с помощью диска восстановления, перейдите, как указано выше, в окно командной строки и введите следующие команды. Del Utilman. exe.
Ren Utilman. exe. Utilman. exe. Ren cmd. Shutdown –r –t 0. Таким образом вы сможете сменить (удалить) пароль. Однако после этого файлы, зашифрованные с помощью EFS, читаться у вас не будут. Поделитесь материалом с коллегами и друзьями. Похожие статьи. Безопасность мобильных устройств.
В данной статье мы рассмотрим как различные существующие на сегодня. Кроме того, я покажу, как в. Android и i. OS решены проблемы.. Статей. посвященных паролям, также вышло превеликое множество, но пользователи. Это еще раз.. Это наша почта, календарь, выходы в Интернет, переписка. И все это, особенно пароли..
Именно о том, как защитить себя, мы и поговорим сегодня.
СБРОС ПАРОЛЯ В WINDOWS 7, 8. ПОХАКЕРИМ МАЛЕНЬКООпубл. В этом видео я покажу как легко сбросить пароль в Windows 7, 8. Такое вот xaкepckoe видео )Ссылка на статью - http: //spec- komp. Удалить все вирусы и гадости из Windows. Провести самостоятельную диагностику своего компьютера.
В общем все для хорошей роботы вашего компа! Оптимизируем работу компьютера - https: //www. Rz. M6. S.. Удаляем весь хлам и вирусы с компа - https: //www. Проводим диагностику всех устройств компа самостоятельно - https: //www.