Vba С Примерами
Ускоряем работу VBA в Excel / Хабрахабр. Предисловие. Так уж сложилось, что на сегодняшний день много кому приходится работать(писать макросы) на VBA в Excel.
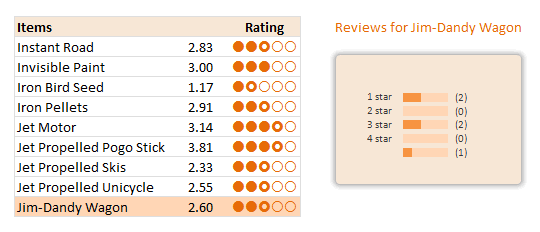
Некоторые макросы содержат сотни строк кода, которые приходится выполнять каждый день (неделю, месяц, квартал и так далее) и, при этом, они занимают изрядное количество времени. Вроде бы и и процесс автоматизирован и человеческого вмешательства не нужно, но время, занимаемое выполнением макроса, может охватывать десятки минут, а то и несколько часов. Время, как говориться, — деньги и в этом посте я постараюсь значительно ускорить время выполнения Вашего макроса и, возможно, это положительно скажется на ваших делах, а в итоге и деньгах. Перед началом работы.
Перед тем, как перейти прямо к сути, я хотел бы обратить внимание на пост: Несколько советов по работе с VBA в Excel. В частности, в блоке “Ускорение работы макросов” есть полезные примеры кода, которые стоит использовать вместе с моими советами по ускорению работы, для достижения максимального результата.
Ускоряем работу макроса. Итак, к сути. Если Вы хотите записать в ячейку одно значение, то это не займет значительного времени, но если Вам потребуется записать(прочитать, обратиться) к тысячам ячеек, то это потребует гораздо большего времени.

Для того что бы реально ускорить работу VBA в Ecxel нужно понимать, что. В дальнейшем я планирую написать советы (примеры) по . Данный раздел содержит обзор языка VBA, инструкции по доступу к VBA в. К большинству статей приложены файлы-примеры решений.
Что же делать в таких случаях? На помощь приходят массивы. Массивы хранятся в памяти, а операции в памяти VBA выполняет в сотни, а то и в тысячи раз быстрее. Поэтому, если у Вас в данных тысячи, сотни тысяч значений, то время выполнения макроса может занимать от нескольких минут до нескольких часов, а если эти данные перенести в массив, то выполнение макроса может сократиться до нескольких секунд (минут).
Я наведу пример кода и в комментариях объясню что к чему, так будет яснее. К тому же, могут пригодиться некоторые строки кода, не относящееся прямо к процессу ускорения. Пример. Предположим, что у нас есть данные на “Лист.
Можно построить цикл так, что VBA будет тестировать некоторое условие. Следует сказать, что представленные выше примеры даны чисто в .
Sheet. 1”). Данные содержаться в 5. К примеру, нам нужно в последнюю колонку внести значение, которое равно значению во второй колонке, деленное на значение в третьей колонке (начиная со 2- й строки, так как первая содержит заглавие). Потом мы возьмем первые 1. Лист. 2” (“Sheet. Пусть пример и банальный, но, как мне кажется, он может отобразить всю суть данного поста.'Для явной инициализации переменных, включаем эту опцию.
Это поможет избежать многих ошибок. Option Explicit. 'К листам будем обращаться через переменные. Dim Sheet. 1. Конечно, если в этой строке вообще есть данные. Иначе последней строкой будет последняя не пустая ячейка. Если у нас будет явно заданный двумерный массив, то скопировать его значение на лист можно таким образом: Dim R. Иногда целесообразным бывает показать результат на лист, потом выполнить некоторые действия (например, сортировку) и снова загрузить данные в массив.
Для меня было большой неожиданностью ускорения работы макроса за счет массивов, так как данные на листах, на самом деле, итак представляют собой двумерный массив. Но, оказывается, обращение к памяти происходит гораздо быстрей, чем к ячейкам на листе.
В дальнейшем я планирую написать советы (примеры) по быстрому поиску данных на листе, но это уже будет другой пост. Если будут вопросы, комментарии, пожалуйста, пишите. Спасибо за внимание. Удачных разработок.
Самоучитель по Excel VBA: Примеры макросов Excel. Следующие простые примеры макросов Excel иллюстрируют некоторые возможности и приёмы, описанные в самоучителе по Excel VBA. Макрос Excel: пример 1. Первоначально эта процедура Sub была приведена, как пример использования комментариев в коде VBA. Однако, здесь также можно увидеть, как объявляются переменные, как работают ссылки на ячейки Excel, использование цикла For, условного оператора If и вывод на экран окна сообщения.'Процедура Sub выполняет поиск ячейки, содержащей заданную строку.
A1: A1. 00 активного листа. Sub Find. Здесь также можно увидеть, как объявляются переменные, работу со ссылками на ячейки Excel и применение условного оператора If.'Процедура Sub выводит числа Фибоначчи, не превышающие 1. Sub Fibonacci(). Dim i As Integer 'Счётчик для обозначения позиции элемента в последовательности. Dim i. Fib As Integer 'Хранит текущее значение последовательности. Dim i. Fib. Значения записываются в массив.
Этот простой макрос Excel показывает работу с динамическими массивами, а также использование цикла Do Until. В данном примере мы не будет совершать какие- либо действия с массивом, хотя в реальной практике программирования после того, как данные записаны в массив, над ними такие действия, как правило, совершаются.'Процедура Sub сохраняет значения ячеек столбца A активного листа в массиве. Sub Get. Cell. Values(). Dim i. Row As Integer 'Хранит номер текущей строки.
Dim d. Cell. Values() As Double 'Массив для хранения значений ячеек. Re. Dim d. Cell. Values(1 To 1.
Цикл Do Until перебирает последовательно ячейки столбца A активного листа. Do Until Is. Empty(Cells(i. Row, 1)). 'Проверяем, что массив d. Cell. Values имеет достаточный размер. Если нет – увеличиваем размер массива на 1.
Re. Dim. If UBound(d. Cell. Values) < i.
Row Then. Re. Dim Preserve d. Cell. Values(1 To i. Row + 9). 'Сохраняем значение текущей ячейки в массиве d. Cell. Values. d. Cell. Values(i. Row) = Cells(i. Row, 1). Value. i. Row = i. Row + 1.
End Sub. Макрос Excel: пример 4. В этом примере процедура Sub считывает значения из столбца A рабочего листа Лист.
Результаты заносятся в ячейки столбца A на активном рабочем листе. Книгу Игнора Романа Снежко. В этом макросе продемонстрировано использование объектов Excel.
В частности, производится обращение процедурой Sub к объекту Columns, и показано, как доступ к этому объекту осуществляется через объект Worksheet. Показано так же, что при обращении к ячейке или диапазону ячеек на активном листе, имя этого листа при записи ссылки указывать не обязательно.'Процедура Sub при помощи цикла считывает значения в столбце A рабочего листа Лист. A активного рабочего листа (Лист. Sub Transfer. Событие, к которому привязан макрос, происходит каждый раз при выделении ячейки или диапазона ячеек на рабочем листе.
В нашем случае при выделении ячейки B1, на экран выводится окно с сообщением.'Данный код показывает окно с сообщением, если на текущем рабочем листе. B1. Private Sub Worksheet. В данном коде также показан пример открытия и чтения данных из файла.'Процедура Sub присваивает аргументам Val. Val. 2 значения ячеек A1 и B1.
Data. xlsx, находящейся в папке C: \Documents and Settings.