Загрузочная Флешка Windows 98
Инструкция по установке Windows 9. Опубликовано: 1. 3. Наверняка многие, прочитав название сегодняшней статьи, очень удивятся и даже усмехнутся: о какой Windows 9. Windows 8. Но дело в том, что не так давно мне пришлось устанавливать данную ось на одну машину. И так как раньше мне этого делать не приходилось, то возникли некоторые затруднения.
Напоследок для тех, кому может понадобиться загрузочная дискета Windows 98 с возможностью обращения к CD-приводу предлагаю .
Загрузочная Флешка Windows 98 Se Скачать
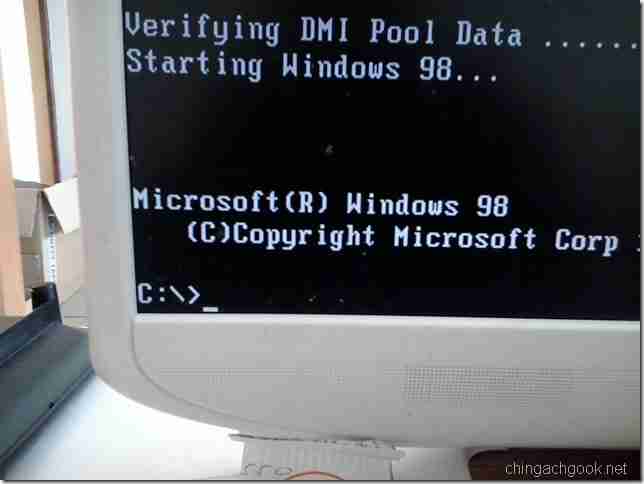
Создание загрузочной DOS USB-флешки. Никакого доса 6.22 там нет, это кастрированная по самый копчик загрузочная дискета win98. Только зачем . Иметь под рукой загрузочную флешку очень удобно, а иногда просто. Так же необходим образ загрузочной дискеты для ОС Windows 98SE. Чтобы его .
Посему, я решил сохранить на блоге инструкцию по установке Windows 9. Ну а если она окажется полезной еще кому- то – буду только рад. У нас на работе в архиве стоит несколько старых компьютеров, готовых к списанию. Не буду называть причины, но руководство поставило задачу хотя бы одну из машин срочно реанимировать и вернуть в работу. Ни одна из них не соответствовала даже минимальным системным требованиям для установки XP. А вот 9. 8 вполне подходила. До этого мне не приходилось ставить данную версию Windows, но, начитавшись в интернете различных мануалов, я ее успешно установил.
После этого я решил написать простую, и в то же время подробную инструкцию для тех, кто впервые будет ставить Windows 9. Для начала нам понадобится загрузочная дискета для Windows 9. Создать ее мы можем двумя способами: 1 способ: Находим компьютер с работающей Windows 9. Вставляем дискету в floppy- дисковод, заходим в “Мой компьютер”, щелкаем правой клавишей по диску “А”, в меню выбираем “Форматировать”. В появившемся окне ставим галочку напротив пункта “Только копирование системных файлов” – “Начать”.
Соглашаемся с предупреждением, что вся информация на диске будет уничтожена, ждем окончания форматирования. Мы получили загрузочную дискету. Вынимаем ее из дисковода и несем к своему компьютеру.
Если у нас нет компьютера с установленной Windows 9. Дважды щелкаем на скаченном самораспаковывающемся архиве. Запустится встроенная в него программа распаковки: Ставим галочку напротив пункта “Записать образ на дискету” – “Ок”. Откроется окно с текстом “Вставьте дискету для записи”. Вставляем дискету, жмем “Ок”. Таким образом, мы создали дискету для загрузки компьютера в режиме MS DOS. Теперь перейдем непосредственно к установке: Включаем компьютер, на который будем устанавливать Windows.
Входим в BIOS (для этого жмем Del при загрузке) и ставим первым загрузочным устройством floppy (вторым загрузочным устройством должен быть винчестер). Выходим из Биоса, сохранив настройки и выключаем компьютер. Вставляем нашу загрузочную дискету — включаем компьютер — смотрим на процесс загрузки MS DOS с дискеты.

В появившемся окне выбираем загрузку с поддержкой CD- ROM: Start Computer with CD- ROM Support. Если загрузочную дискету создавали вторым способом, то система может выдать такое меню: Ram. Drive & CD For Windows install. В этом случае выбираем второй вариант. Жесткий диск должен определиться в системе как диск C. Чтобы убедится в этом, пишем С: , нажимаем Enter (Клавишу Enter следует нажимать после введения любой команды DOS). Возникнет надпись С: Так мы перешли к работе с диском С.
Загрузочная Флешка Windows 98 Se
Далее пишем dir format C: Компьютер предупредит нас, что все файлы на диске будут уничтожены – жмем Y. Ждем пока не отформатируется жесткий диск, затем жмем Enter. Далее нам необходимо сделать диск С загрузочным. Для этого перезагружаем компьютер кнопкой RESET на корпусе системного блока, ожидаем загрузки MS- DOS с дискеты и набираем: sys C: На жесткий диск перепишутся некоторые файлы MS- DOS. Теперь вставляем установочный диск с Windows 9.
SE в CD- ROM (найти дистрибутив операционной системы в интернете не сложно. Попробуйте, например, набрать в любом поисковике такое: “windows 9. Скорее всего, наш CD- привод будет виден MS- DOS как диск Е. Поэтому набираем Е: , затем dir.
Если CD- ROM зажужжал и на экране появились различные папки и файлы, значит с буквой диска мы угадали. Если Е не подойдет, то по порядку перебираем буквы английского алфавита (начиная с D), пока не найдем нужную. Устанавливаем систему с диска: пишем E: \WIN9. Драйвера Ноутбука Impression 557. Setup , жмем Enter.
Начнется процесс установки Windows 9. Далее мы будем общаться с установщиком посредством привычных окон, практически как при установке XP. Кстати, дискету из компьютера уже можно вытащить. В процессе установки нам предложат выбрать папку для установки Windows. По умолчанию это будет папка C: Windows. Жмем “Дальше”. В окне “Вид установки” выбираем пункт “Обычная”. Далее появится окно “Компоненты” – выбираем “Основные”.
Затем нам предложат создать загрузочный диск – отказываемся. В окне идентификации компьютера в сети можете оставить значения по умолчанию, а можете что- то ввести. Местоположение выбираем “Россия”, нажимаем “Далее”. Во время установки компьютер самостоятельно перезагрузится. После этого в очередном окне установщика введите свое имя и название организации (например, IVAN и DOM). Далее мы должны принять лицензионное соглашение.
В следующем окне надо будет ввести лицензионный номер продукта. Затем установим время и дату. Далее компьютер продолжит установку, уйдет на перезагрузку и после этого попросит ввести пароль пользователя – мы этого делать не будем, а просто нажмем “Ок”. Продолжаем установку, со всем соглашаясь. В итоге мы доберемся до загрузки только что установленной операционной системы. Вот и все. Нас можно поздравить с успешной установкой Windows 9.
Теперь необходимо поставить драйверы на все железо, настроить компьютер для работы в сети и установить необходимый софт. Об этом у меня есть отдельная статья.