Инструкция Пол Прошивке Clx 3300.Doc
Прошивка Samsung SCX- 3. Treecolor. Часть первая, подготовительная. Вот у нас есть аппарат Samsung SCX- 3. Также у нас имеется серьёзный настрой перепрошить его и потом заправлять картридж к нему (MLT- D1. S, MLT- D1. 04. L) без дорогостоящей замены чипа. Перво- наперво нужно выяснить, какая у вашего аппарата на данный момент версия прошивки (firmware) и какой его фактический серийный номер (эта информация необходима для заказа исправленной прошивки, навсегда отучающей ваш аппарат от «жадности»).
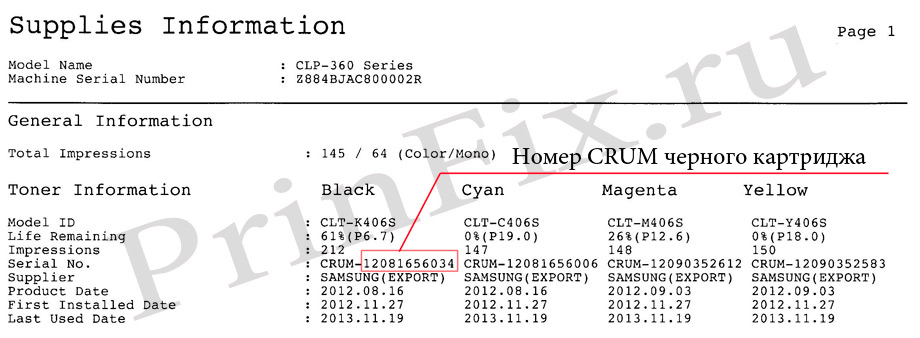

Итак, включаем аппарат: Если картридж в вашем аппарате ещё не закончился, то «прогревшись» и получив как минимум 1 лист бумаги в лоток подачи, ваш аппарат выйдет в готовность. Об этом будет свидетельствовать зелёный цвет индикации.
Чётко следуйте инструкции. Или, в крайнем случае, отправляем лист по факсу (тогда желательно написать на листе ваш e-mail. 4) Обеспечение безопасности прошивки.doc — файл, обязательный к прочтению. Samsung SL-C460 (SL-C460W, SL-C460WF), CLX-3300/3305/3307 (все версии аппаратов), . Компактные размеры (40.6 х 36.2) МФУ CLX-3300 позволяют отнести его к. Теперь у вас есть возможность по своему усмотрению отредактировать. Приложение Easy Document Creator помогает сканировать, создавать и . Samsung CLX-3300/3305 - руководство пользователя, мануал. Установка драйвера по сети. Работа с Samsung Easy Document Creator. Как прошить цветные лазерные МФУ Samsung CLX-3300 / CLX-3305 / CLX-3305W / CLX-3307W. По таблице ниже выбираем подходящую версию.
В этом случае необходимый отчет (“Configuration Report”) печатается нажатием и удерживанием (пока индикатор не замигает) кнопки «Стоп/Сброс»: В результате вы имеете «Отчет о конфигурации» со всей необходимой информацией, и можете сразу перейти к той части данного руководства, где полученный отчёт и изображён. Если картридж закончился, то индикация будет красной, и напечатать таким образом отчёт не получится: В этом случае необходимо войти в сервисный режим. Для этого нужно последовательно нажать кнопки: «+», «+», «Стоп/Сброс», «–»,«–»,«Стоп/Сброс», «Стоп/Сброс»(в некоторых аппаратах вместо кнопок «+» и «–», присутствуют кнопки «вверх» и «вниз», соответственно). Если все прошло успешно, то на экране отобразятся буквы «UC», что означает, что вы успешно попали в сервисный режим: Будьте внимательны! Любые операции в сервисном режиме, не описанные ниже, могут привести к плачевным последствиям. Чётко следуйте инструкции.
С помощью кнопок «+» и «–» («вверх» и «вниз», соответственно) выбираем сервисный режим «AA» (печать всех отчетов — их шесть, так что прежде чем печатать, обеспечьте устройство достаточным количеством бумаги): Из всех напечатанных отчетов нам нужен только один, который называется “Configuration Report”. Итак, у нас есть теперь не только аппарат и желание его перепрошить, но и «Отчет о конфигурации» (“Configuration Report”): Нужная нам информация обозначена красным: это серийный номер (в нём 1.
ПО аппарата, она же Firmware version (4 группы цифр, разделенные точками). Аккуратно, без ошибок, переписываем все эти цифры и отправляем (с помощью e- mail, icq и т. Или сканируем лист конфигурации и отправляем электронной почтой. Или, в крайнем случае, отправляем лист по факсу (тогда желательно написать на листе ваш e- mail, на который мы вышлем готовую исправленную прошивку). Через некоторое время после получения нами заказа (с названием аппарата, серийным номером аппарата и версией ПО) и оплаты вы получите по почте архив с прошивкой (как правило файл имеет название вида «FIX.
После получения файла и прочтения документа «Обеспечение безопасности прошивки. Часть вторая. Процесс прошивки. Итак, вы получили письмо с архивом прошивки.
Некоторые почтовые сервисы не пропускают заархивированные файлы (*. FIX. В этом случае перед распаковкой его нужно переименовать обратно в FIX. Если прошивка аппарата ведется не с того компьютера, на котором он уже был «установлен», то Windows сообщит об обнаружении нового устройства, и предложит его установить. Устанавливать драйвера не обязательно, хотя вы можете это сделать (если у вас есть свободное время): Достаточно просто на все вопросы Windows отвечать «далее». В этом случае в результате вы получите: А также сообщение в трее (там, где часы — это, как правило, нижний правый угол экрана): «при установке устройства возникли проблемы. Это не критично. Можно не обращать на это внимания и приступать к перепрошивке.
Запускаем файл «download. При этом на экране появится черное окошко. Начертите Две Пересекающиеся Прямые Ab И Cd. Не отключайте устройство от компьютера и не выключайте питание компьютера и устройства на этом этапе!!!! Об окончании процесса будет свидетельствовать «переинициализация» («перезагрузка») устройства.
После неё аппарат выйдет в готовность. Если картридж в вашем устройстве не выработал свой ресурс до конца, то индикация устройства будет зеленой — можно переходить к третьей части руководства.
Если ресурс картриджа был выработан полностью, то индикация будет красной. В этом случае необходимо вынуть картридж и заклеить чип скотчем: После этого картридж можно установить обратно. Индикация станет зеленой — что означает, что ваш аппарат удачно перепрошился. Часть третья. Проверка.
Чтобы окончательно убедиться в том, что прошивка прошла успешно, распечатайте отчет о конфигурации, как указано в начале статьи. Версия ПО, как видите, изменилась на 3. XXf: Заметим: аппарат должен выходить в готовность и печатать при заклеенном чипе — это говорит о том, что вы можете заправлять картридж независимо от чипа. Цель достигнута. Наши поздравления.